

Cygwin (と開発ツールオブジェクト) のインストール方法を画面イメージつきで説明するページです。
ネットワーク環境によっては失敗する可能性がありま す。通常再度やり直せば大丈夫ですが、どうしてもうまくいかない場合には CD 付きの解説書を買うのも手です。
特 に unix 系の操作に慣れていない方で手っ取り早く使いたい方は、書籍の購入をお勧めします。
Cygwin のページ (http:/cygwin.com) から setup.exe をダウンロードしたら、これを実行します。setup を実行したフォルダにパッケージがダウンロードされますので、ディスク容量などに注意して場所を選んでください。Version Up を繰り返すと必要容量は増えていきますが、通常 1GB あれば十分ですので、最近の PC であればあまり気にする必要はないでしょう。
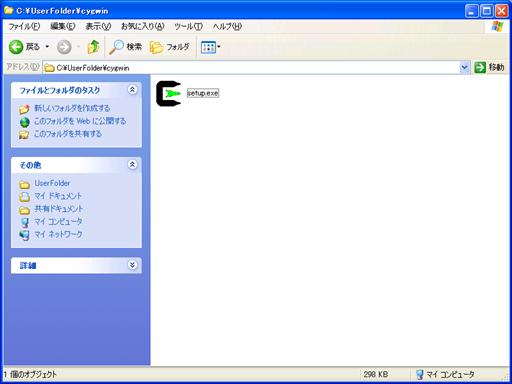
setup.exe を実行するとクレジットが表示されますので、確認後 [次へ(N)>] をクリックします。
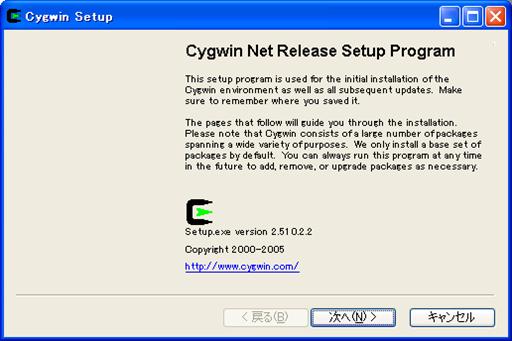
次に処理を選択します。直接インストール も可能ですが、途中でダウンロードに失敗すると厄介なので、ダウンロードのみ "Download Without Installing" を選択し [次へ(N)>] をクリックします。
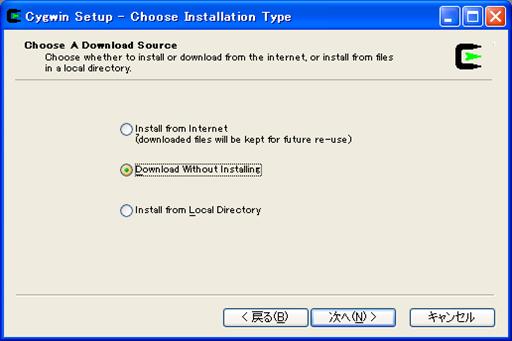
ダウンロード先を指定します。 setup.exe のあるフォルダがデフォルトになっていますので、そのままで問題なければ [次へ(N)>] をクリックします。
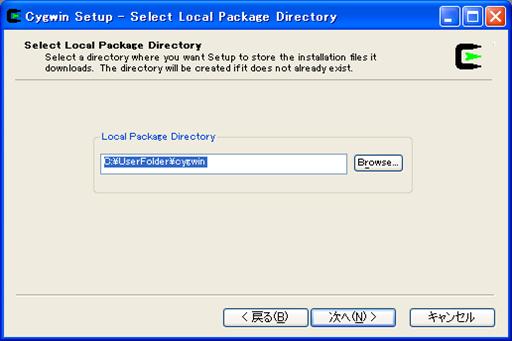
Network 接続の設定を選択します。上から「Proxy を使用しない」、「IE の設定を使用する」、「Proxy を直接指定する」の3つが選択可能ですので、使用している環境に合わせて選択し、[次へ(N)& amp; gt;] をクリックします。
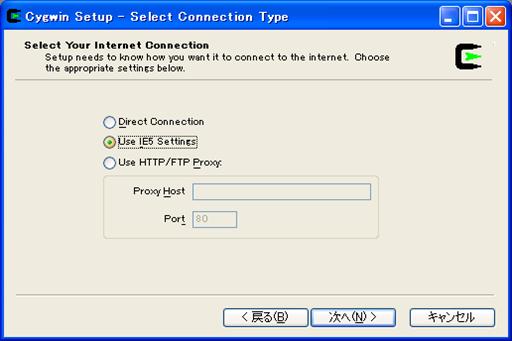
ミ ラーサイトのリストの取得が行われます。混雑時には時間がかかりますのでしばらく待ちます。ファイアーウォールを使用している場合は、setup.exe が the internet にアクセスできるように設定する必要がありますので、しばらく待っても反応が無い場合は設定を確認しましょう。
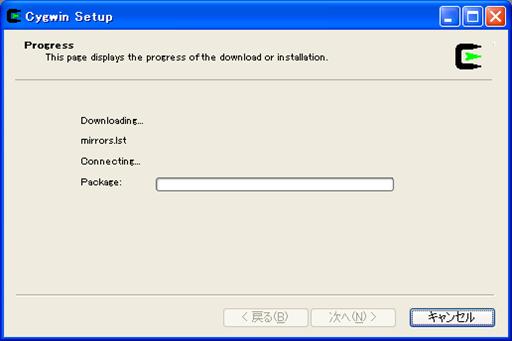
ダウンロード元のミラーサイトを選択しま す。どのサイトでも最新版の反映までのタイムラグを除けば同じ内容ですので、通常 (ネットワーク的に)近いサイトを選択し、[次へ(N)>] をクリックします。
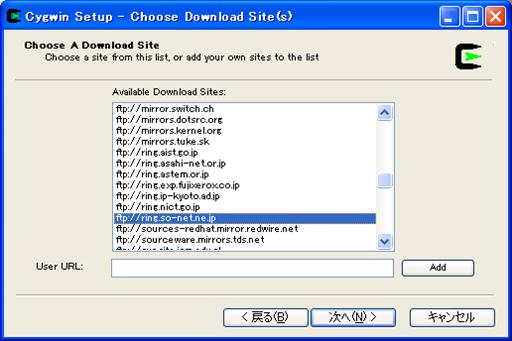
パッケージの一覧の取得が行われます。こ れも混雑時には時間がかかりますのでしばらく待ちます。
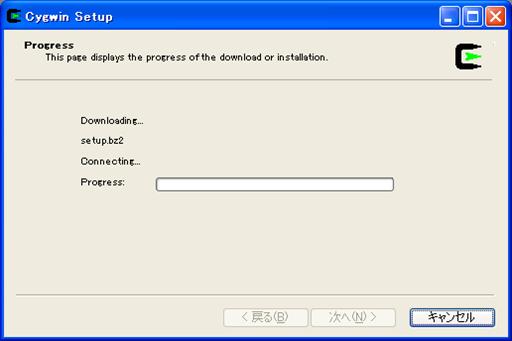
パッケージの選択画面が表示されます。 パッケージの内容は cygwin のサイトにパッケージの内容一覧(左側の"Setup Package Search")がありますので、必要なものを選択してください。但し、開発環境に必要なパッケージは以外に多いです。Cコンパイラが必要だからといって gcc のみをインストールしても動作しませんので注意が必要です。
全てインストールしても最近の感覚ではたいし た容量ではありませんので、個々のパッケージの内容と依存関係を確認する面倒であれば、全てインストールすることをお勧めします。
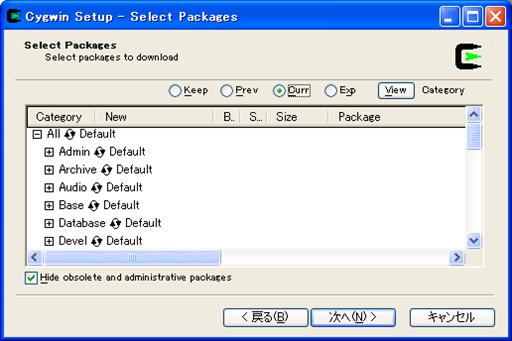
全てをインストールする場合は、
"Default" となっている表示を1回クリックして "Install" に変えます。
"All"
だけを変更すれば大丈夫だと思いますが、私は念のため下のように全てを "install"
に変えています。[次へ(N)>] をクリックしてダウンロードを開始します。
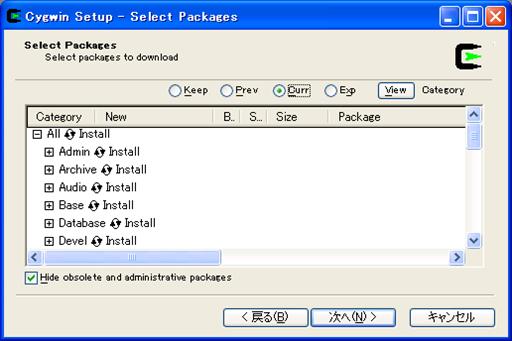
パッケージの選択によっては下のような依 存関係の警告が出ますが、この場合はそのまま ("Install these packages to meet ..." にチェックがある状態) [次へ(N)>] をクリックしましょう。
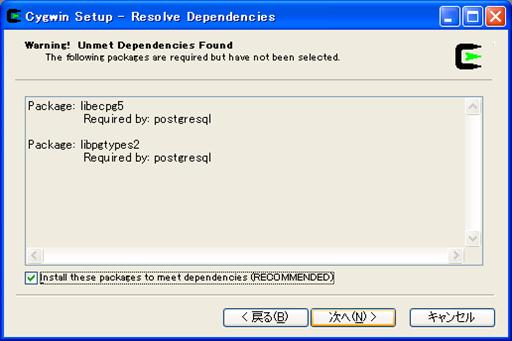
ダウンロード中はプログレスバーによって 進捗が表示されます。全てをダウンロードするとネットワーク環境によっては1時間以上かかります。(上段 Package: がパッケージ毎の、中段 Total: が選択した全パッケージでの進捗)
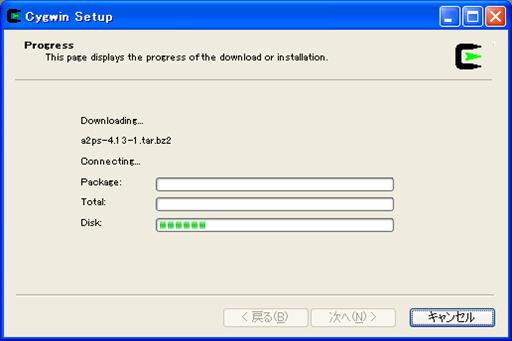
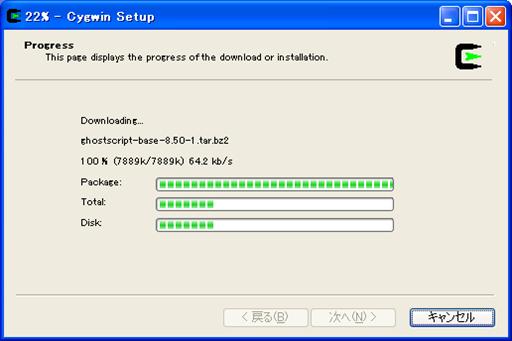
ダウンロードが完了すると、確認メッ セージが表示されますので [OK] をクリックして終了します。
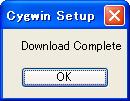
な お、サーバの高負荷などで、以上終了した場合はメッセージが表示されます。リトライもできますが、失敗する場合が多いので、いったん終了して再度同じ手順 でダウンロードすることをお勧めします。この時既にダウンロードに成功したパッケージは (別のミラーサイトを選択した場合でも) ダウンロードがスキップされますので、再度ダウンロードされることはありません。
ここでエラーを見逃して次のイン ストールに進んでしまうと厄介なので注意しましょう。
以上でダウンロードの処理は完了です。
次にダウンロードしたパッケージをインストールします。
最 初に、ダウンロードの時と同じように setup.exe を実行し、クレジットが表示されたら [次へ(N)>] をクリックします。
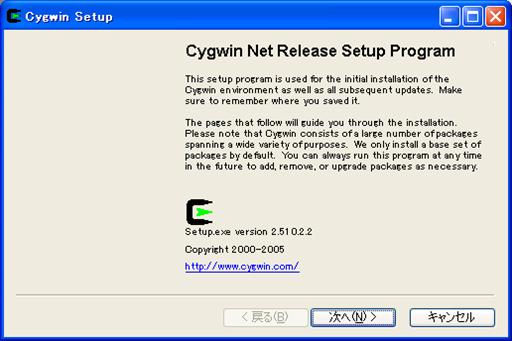
インストールを選択し、[次へ(N) >] をクリックします。
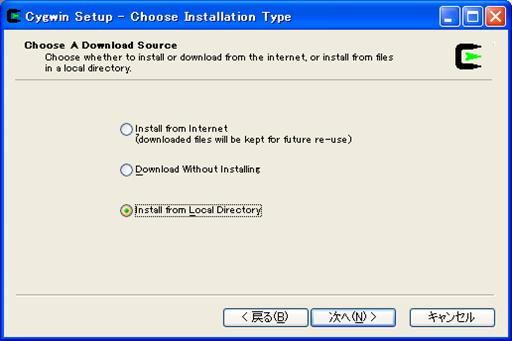
インストールするフォルダとオプションを 指定します。フォルダは任意で問題ありませんが、オプションは特にクロス開発環境を使用する際には "All Users" と "Unix / binary" を選択することを推奨します。
特に "Dos/text" を選択してしまうと、C のソースファイルの改行コードや、バイナリファイルの扱いなので苦労することになりますので、このオプションを選択する場合には意味と動作を理解しておく 必要があります。
内容を決定したら、[次へ(N)>] をクリックします。
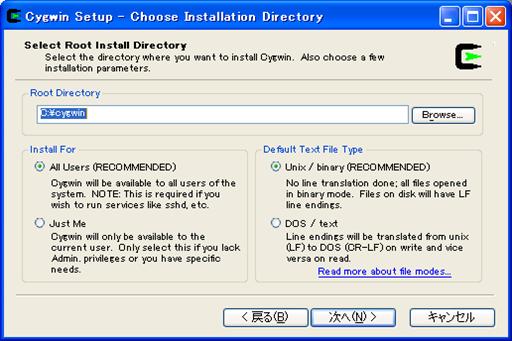
パッケージをダウンロードしたフォルダを 指定します。既にダウンロード時に指定した場所がデフォルトになっていますので、通常そのまま [次へ(N)>] をクリックします。
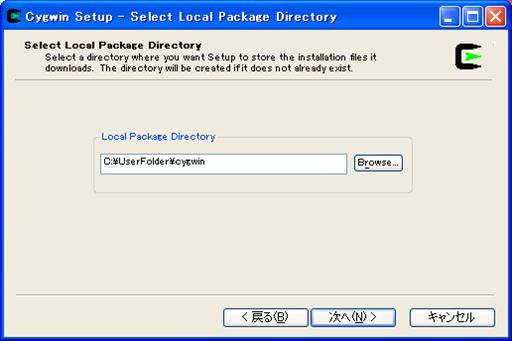
インストールするパッケージを選択します。ダウンロードと同様 全てを推奨します。全てをインストールする場合にはダウンロード時と同様に "Install" にし、[次へ(N)>] をクリックします。
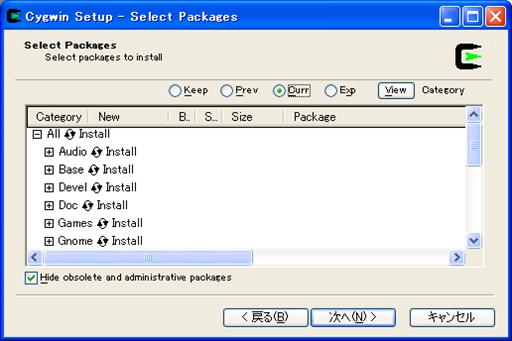
インストールが開始されます。進捗の表示 はダウンロード時と同じです。
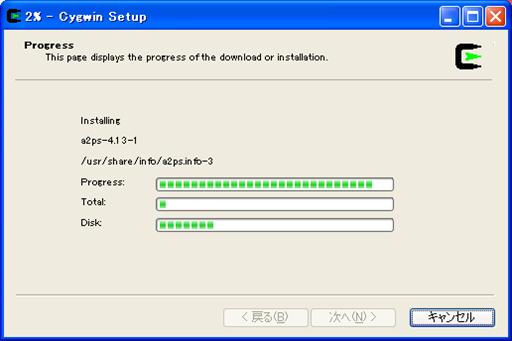
インストールが完了 すると、Desktop にショートカットを作成するかと Start Menu にショートカットを作成するかを聞かれますので、好みのものを選択して [次へ(N)>] をクリックします。
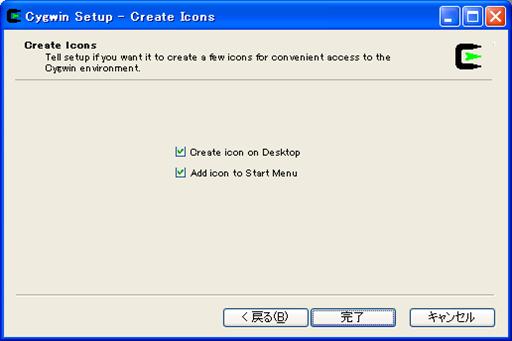
完了すると確認メッセージが表示されます ので、[OK] をクリックして終了します。
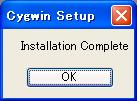
最後に Cygwin を使用するには幾つかの環境変数を設定する必要があります。
CYGWIN はシステム全体の設定ですので、(Windows の) システム環境変数に設定します。HOME はユーザごとに異なるのが通常ですので、(Windows の) ユーザ環境変数に設定します。
以上で、インス トールの処理は完了です。
最後に開発環境をインストールします。
ここで は、開発環境のページのバイナリを 使用します。
最初に開発環境のバイナリを (例: mipsel-semb-kit-A70323-cygwin-1.5.21.tar.bz2) を任意のフォルダにダウンロードします。
Cygwin の shell を起動します。(Desktop のアイコンまたは Start Menu の Cygwin → Cygwin Bash Shell)
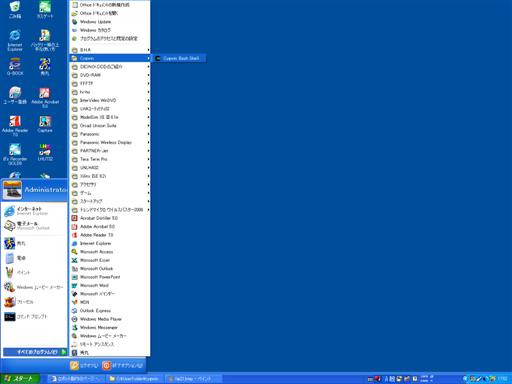
コ ンソール画面が表示されます。prompt (下では "bash-3.1$") はインストール時の条件やその後の設定によって異なります。
正 しくインストールされていれば HOME で指定したフォルダ (に対応する Cygwin のディレクトリ; 後述) がカレントディレクトリになっているはずです。(カレントディレクトリは "pwd" で表示されます)
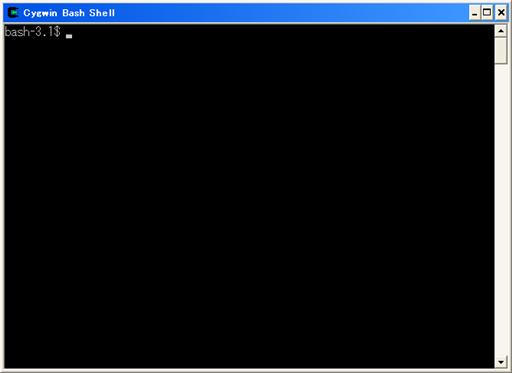
こ れは、Cygwin の shell (デフォルトでは bash) のコンソール画面で、linux に近いの環境で操作できます。例えばカレントディレクトリのファイルの一覧は "ls" で表示できますので、試してみましょう。コマンドの使い方は man [コマンド名] または info [コマンド名] で表示できます。
"bash: ls: command not found" 等表示される場合は、インストールに失敗していますので、手順を見直してください。再インストールのみで大丈夫な場合もありますが、再ダウンロードをした 後に一度 Cygwin をインストールしたフォルダ (デフォルトでは C:\cygwin) を消去して再インストールしなければ解決しない場合も多いです。
なお、/etc/passwd と /etc/group を作成しておいた方が、ファイルのアクセス権の表示や操作で問題に遭遇しなくて済みます。具体的には下記のコマンドで作成します。(ローカルアカウントの 場合)
次に、開発環境のバイナリをインストール します。インストールといっても tar+gzip で圧縮されたファイルを展開するのみです。
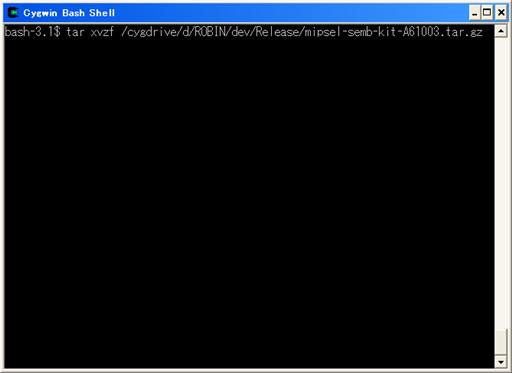
具体的には下記のコマンドを実行します。
こ の時、Cygwin 環境のパスと Windows のパスが異なることに注意します。Cygwin の中では root "/" は(デフォルトでは) Cygwin をインストールしたフォルダ (例えば C:\cygwin) で、それ以下のフォルダがディレクトリとして見えます。また、Cygwin 独自のマウントポイントを持っており、/usr/bin や /usr/lib の実体は /bin (C:\cygwin\bin) や /lib (C:\cygwin\lib) になっています。
通 常はこれを意識する必要はありませんが、Windows のファイルを扱う場合には、この差を意識する必要があります。ここでも、開発環境のバイナリのダウンロードを Windows で行った場合には同様です。
Cygwin には Windows のドライブをアクセスする手段として (デフォルトの場合) /cygdrive という特殊なマウントポイントが用意されていますので、例えば C:\hogehoge に mipsel-semb-kit-A70323-cygwin-1.5.21.tar.bz2 をダウンロードした場合には /cygdrive/c/hogehoge/mipsel-semb-kit-A70323-cygwin-1.5.21.tar.bz2 というパスでアクセスが可能になっています。この場合、コマンドは以下のようになります。
最 後に開発環境を使用するための環境変数を設定します。
必 須なのは PATH 変数のみで、"/.usr/local/bin" を追加します。これには幾つかの方法がありますので、とりあえず分かる方法で設定してください。Cygwin 環境に慣れれば自分なりの設定ポリシーができてくると思いますが、その時にはいつでも変更できますので。
PATH の設定ができたら、確認しましょう。以下のコマンド (最初の行) が実行できて gcc の version (2行目以下) が表示されれば成功です。
以 上で、開発環境のインストールも完了です。